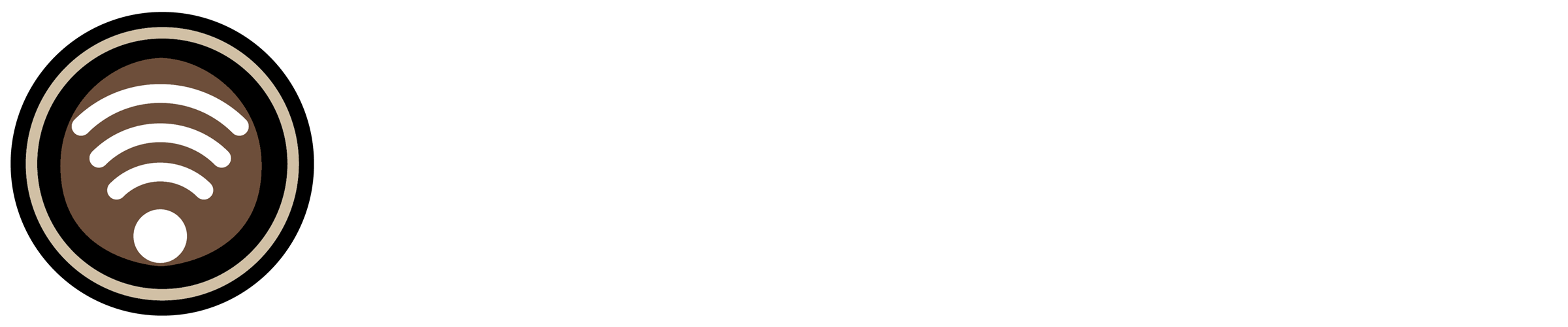この記事には広告を含む場合があります。
記事内で紹介する商品を購入することで、当サイトに売り上げの一部が還元されることがあります。
Wondershare Filmora12(フィモーラ12)にバージョンアップして、プロジェクトや素材ファイルを保存する設定画面が変更になりました。
便利になった新しいFilmora12の設定から保存先を変更する方法とFilmora12で用意されているオーディオ・タイトル・トランジョン・エフェクトなどの素材の商用利用についても触れてみたいと思います。
Filmora(フィモーラ)の2023年10月現在の最新版はバージョン12になります。
FilmoraにはMac版もありますが、Windows版を通常インストールするとFilmoraの関連ファイルは「Wondershare」フォルダーがドキュメントフォルダーの中に作られます。
Windows10や11でOneDriveを利用している場合には、ドキュメントフォルダーがOneDrive内に作られますので、Microsoft365ユーザーでない無料のOneDriveユーザーでは5GBの容量が、Filmoraのオーディオ・タイトル・トランジョン・エフェクトなどの素材を追加するとすぐいっぱいになってしまいます。
このため、「Wondershare」フォルダーは別のDドライブなどに予め移動して利用することをお勧めします。他のドライブが無い場合には、Cドライブ内のOneDriveの下の階層以外に移動しましょう。
Filmora11での設定については関連ブログをご覧下さい。
ここでは「OneDrive」>ドキュメント>「Wondershare」フォルダーをDドライブ直下に移動して、Filmora12の設定を変更する手順を前提に紹介します。
「Wondershare」フォルダーのコピー

図を参照して「OneDrive」>ドキュメント>「Wondershare」フォルダを探します。
「Wondershare」フォルダが見つかったら「コピー」します(フィルダーを右クリックでコピーも可)。
Dドライブ直下に貼り付け

動画関連のファイルは容量が大きくなりますので、十分な空き容量がある場所に移動します。
Dドライブを表示して「貼り付け」ます(エクスプローラーの右側の空いてる場所で右クリック貼り付けでも可)。

Filmoraを起動して「新しいプロジェクト」からFilmoraの操作画面を表示します。
メニューの「ファイル」>「設定」をクリックして設定画面を表示します。
Filmora12では設定の「フォルダー」タブにある、「デフォルトの保存場所」を切り替えることで、レンダリングファイル、バックアップファイル、プロキシファイル、ダウンロードファイル、レコーディングファイルなどが一括で新しいパスに変更されます。
デフォルトの保存場所 D:/Wondershare
以下
バックアッププロジェクト D:/Wondershare/Wondershare Filmora/Backup
プロジェクトファイル D:/Wondershare/Wondershare Filmora/Projects
プロキシファイル D:/Wondershare/Wondershare Filmora/Proxy
となっていればOKです。
バックアップ設定は、動画編集をしているとPCがダウンする場合がありますので適宜時間を設定して下さい。

設定の「メディアキャッシュ」タブでは、キャッシュの管理ができます。
動画編集をしているとキャッシュ関係も容量を消費しますので、適宜自動で削除するようにしましょう。
私の画面ではそれほど多くの動画編集をしていませんが、2.29GBものファイルが消費されています。
Dドライブに「Wondershare」フォルダーが移動できたことを確認したら、もともとあったCドライブ「Wondershare」フォルダーをOneDriveの容量節約のために削除します。
OneDrive以外にフォルダーを移動した場合、パソコンのトラブルなどがあると大切なファイルがバックアップできなくなります。
無料で使えるバックアップアプリの「MiniTool ShadowMaker Free」などを利用してトラブルに備えておきましょう。
詳しくは関連記事をご覧下さい。
個人で動画編集をして楽しむ場合、Filmora12に用意されているストック・オーディオ・タイトル・トランジョン・エフェクト・ステッカーなどの素材はロイヤリティフリーなので自由に利用できます。
また、個人のYouTubeでの投稿は広告の収益化があっても問題ありません。
※ロイヤリティフリーとは、決められた使用許諾範囲内であれば、知的所有権に関する追加の使用料の発生が免除されている著作物や技術を指します。
しかし、個人であっても作成した動画を販売すような場合は商業利用とみなされるので、法人・商用向けプランを購入する必要があります。

個人向けと法人・商用向けでは、同じプランで比較すると約6,000円の差があります。

どのようなケースで法人・商用向けプランが必要になるのでしょうか?

個人以外の企業やお店などのYouTubeチャンネルでの投稿やセールス・宣伝・従業員教育・顧客向け動画作成、動画の販売など企業活動全般では法人・商用向けプランが必要になります。
詳しくはFilmoraビジネスプランのWebサイトページの少し下の方にある「Filmoraビジネスプランのよくある質問」をご覧下さい。
商用向けの動画作成では、法人・商用向けプランであってもFilmora12に内臓された音楽や効果音は利用できません。
Wondershareの追加素材サービスFilmstockの音楽を利用することは可能なので、注意して下さい。

Filmoraにはサブスクリプションで利用できる「Filmstock」という追加の素材サービスがあり、WondershareのIDがあればログインして利用できます。
https://filmstock.wondershare.jp/
フリーの素材パックだけでも100パック以上もあり、期間限定でサブスクリプション用の素材パックがダウンロードできることもあります。

Filmstockのサブスクリプションに契約すると比較的低料金で膨大な数の素材を利用することができます。
一部法人・商用向けプランで利用できない素材パックもありますが、個人はもちろんビジネスでもFilmora12の簡単操作と効率的な素材の活用で表現力豊かな動画作成がおこなえます。
Filmstockは内臓された素材とFilmstockを組み合わせると誰でもプロ並みの動画作成がおこなえますが、OneDriveの5GBの容量はすぐ不足してしまいます。
WindowsでOneDriveを利用しているユーザーはこのことを理解してパソコンのトラブルが起きないように準備しておきましょう。
市民パソコン教室長野校ではFilmora12動画編集講座を用意しています。
スムーズに動画編集を始めてみたい人はお気軽にお問い合せ下さい。