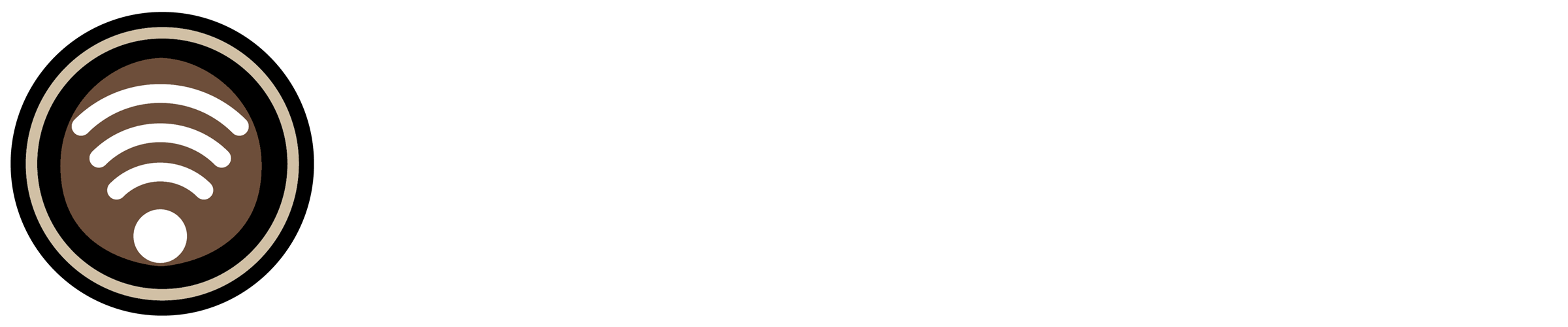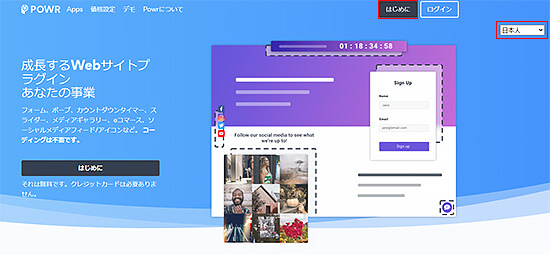この記事には広告を含む場合があります。
記事内で紹介する商品を購入することで、当サイトに売り上げの一部が還元されることがあります。
Webサイト上で簡単にホームページ作成できるJimdo(ジンドゥー)ではFacebookやTwitter、Instagram(インスタグラム)などのSNSと連携することができます。今回はInstagramをJimdoと連携する方法を紹介します。
Instagram(インスタグラム)をJimdo(ジンドゥー)と連携させるには、Jimdoにあるアドオンの「Instagramフィード(POWRの Instagram Feed)」ツールを使って連携して、JimdoにInstagramの投稿を表示させます。
しかし、2020年にInstagramの仕様が変更になり「Instagramフィード」を利用するには以下の準備や条件が必要になりました。
1、Instagramのプロアカウント
個人のアカウントでは対応できなくなりました。
Instagramの「プロフィールを編集」から「プロアカウントに切り替える」を選んで下さい。
プロアカウントには法人向けのビジネスとそれ以外のクリエイターがあります。どちらかを選んで必要に応じてプロフィール情報などを編集します。
2、FacebookページとInstagramプロアカウントを連携
Facebookページとは、個人アカウントのFacebook(フェイスブック)から作成する必要があるFacebookのホームページのようなものです。
Facebookページは企業や商品ブランド・団体ごとに作成することができ、情報発信やフォロワーと交流することもできます。
FacebookページとInstagramプロアカウントと連携するには、Facebookのアカウントを作成してからFacebookページの作成をして連携する必要があります。
3、POWRアカウントの作成
Jimdoの「Instagramフィード」はPOWR社の仕組みを利用しています。
FacebookページとInstagramプロアカウントの連携ができてからPOWRアカウントを作成していきます。詳しくは下記に記載していきます。
4、90日でInstagram フィードの接続認証を更新する
Instagramの仕様変更により
90日ごとにInstagramフィードの接続認証が失効していまうので、POWRからの復元要請のメールをチェックし、毎回復元する必要があります。
FacebookページとInstagramプロアカウントの連携ができましたらPOWERアカウントを作成します。URLはhttps://www.powr.io/ になります。
言語をEnglishから「日本人」(日本語の意味らしい)の日本語表示にしてから「はじめに」でアカウント作成を開始します。POWERのアカウントを登録するとInstagram以外にも無料でJimdoにない機能までも追加することができます。日本語表示が正しく表示されていない場合もありますので、一部フォローしながら記載していきます。
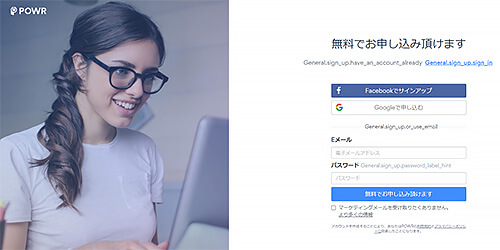
POWERアカウントは無料と有料がありますが、使いこなして必要になったら有料プランに変更すれば良いでしょう。アカウントは、Facebook・Googleアカウントまたはメールアドレスとパスワードから作成できるので好きな方法で申し込みましょう。
POWERアカウントが作成されるとPOWERの管理画面になります。

POWERにログインできると、さまざまなアプリ(約50アプリ)の取得や設定ができる管理画面が表示されます。
画面上部の「ダッシュボート」タブから「Instagram Feed」アプリを探しましょう。画面に表示されていない場合は「すべてのアプリを探す」から検索して探します。
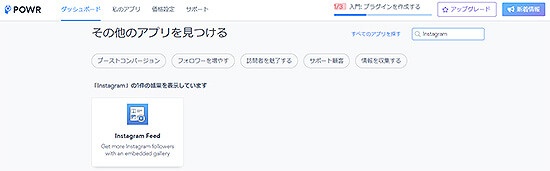
「Instagram Feed」が検索されるので、クリックして「アプリを取得」を選択します。
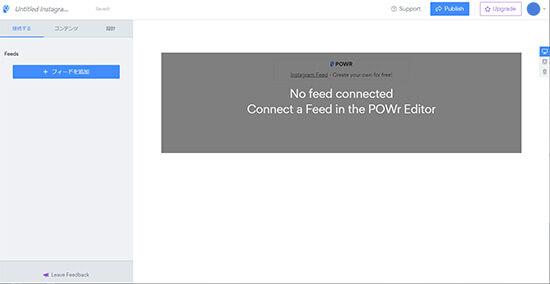
「Instagram Feed」の設定画面では、左側が設定で右側がプレビュー画面になります。
「+フィードを追加」で設定を始めていきます。
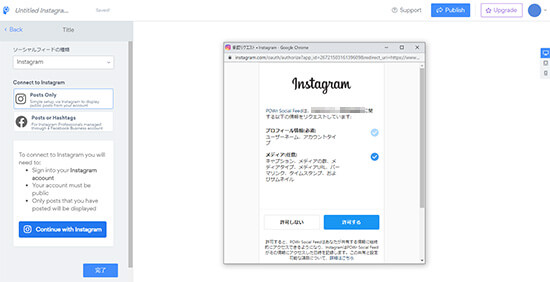
Instagramの接続したいプロアカウントを記入してから
ソーシャルフィードの種類で「Instagram」を選択すると、「Connect to Instagram(インスタグラムに接続する)」と表示され、英文で接続の条件などが表示されています。
下の青いボタン「Continue with Instagram(インスタグラムを続ける)」をクリックします。
画面中央に出たウィンドウから許可するを選択します。
正しく設定がおこなわれると、右側に連携されたInstagramの写真が表示されます。
表示された写真の右側にはPCやスマホの表示切替もできるようになっています。最後に左下の「完了」をクリックします。
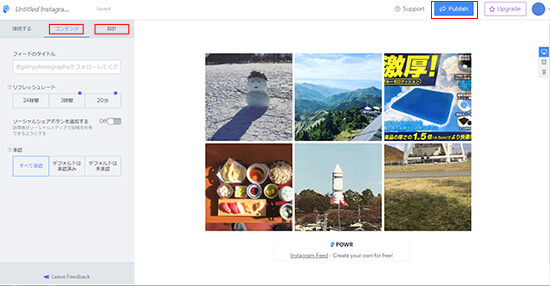
コンテンツ
フィードの上部にタイトルを付けたり、更新間隔(リフレッシュレート)、Instagramの投稿の承認について設定することができます。紫の★は有料プランで可能な機能を意味しています。
設 計
投稿写真の配置や表示の仕方を細かく設定することができます。右側のプレビューを確認しながら設定して下さい。
「Instagram Feed」で設定した内容をJimdoに設定するためのコードの出力をおこないます。
画面右上の青いボタン「Publish」をクリックして下さい。
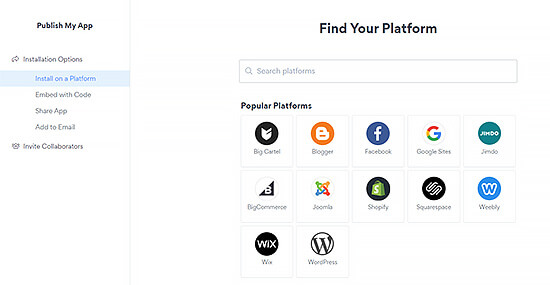
「Instagram Feed」の出力先プラットホームを選択する画面が表示されるので「Jimdo」を選択して下さい。
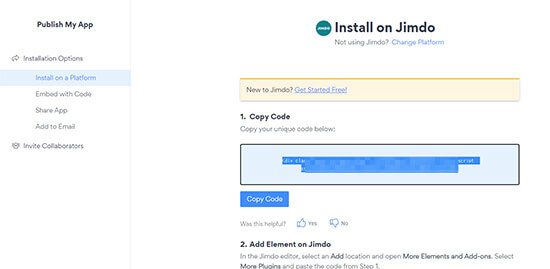
Install on Jimdoの画面に切り替わるので1の青枠ボタン「Copy Chord」をクリックしてコードをコピーします。
コピーしたコードはメモ帳などに貼り付けて保存しておきましょう。
POWERのInstagram Feedから出力したコードをJimdoに設定していきます。
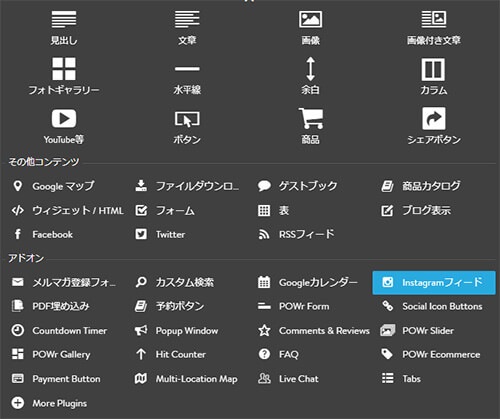
Jimdoの編集画面で「コンテンツを追加」します。Jimdoの「Instagramフィード」は「その他のコンテンツ&アドオン」の中にありますので、すべてのコンテンツを表示してから選択することができます。
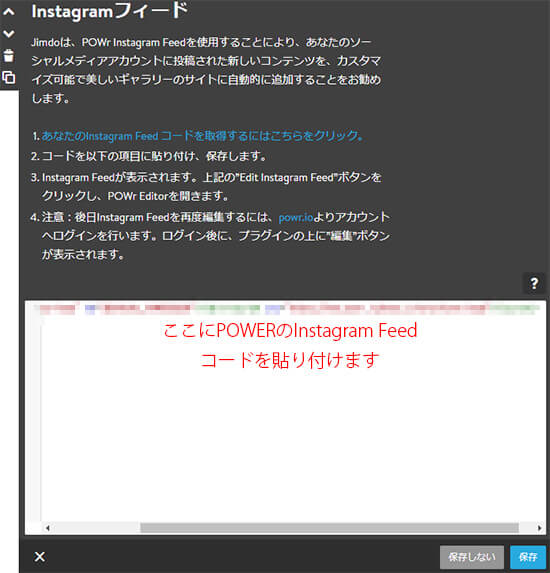
「Instagramフィード」を選択すると設定画面になりますので、先ほどのコードを貼り付けて保存します。
保存をしてからJimdoのプレビュー画面で表示して正しく表示されていれば連携が成功です。
なお、無料版のPOWERの場合は下部に宣伝が入ってしまいます。
Jimdoでも「ジンドゥー How to」で詳しく手順を紹介しています。ここではJimdoの「Instagramフィード」から全て設定する方法になっています。
今回ここで紹介した方法は「POWER」側で設定してからJimdoにコードを貼り付ける方法になります。
結果は同じですが、手順が多いので参考にしてみて下さい。
仕様の変更や設定画面が少し変更されてたりと、戸惑うこともあると思います。ここで紹介している内容は2022年2月現在の内容になっていることも考慮して下さい。